Wollt Ihr euer MacBook oder MacBook Pro verkaufen, verschenken oder nur neu aufsetzen, dann könnt Ihr mit einer Internetverbindung die komplette Festplatte löschen und macOS neu installieren, so dass eure alten Daten komplett gelöscht werden und das MacBook wie im Auslieferungszustand ist.
So könnt Ihr auch bei Software- und Systemfehlern, wenn euer macOS nicht mehr richtig funktioniert, euer MacBook auf Werkszustand zurücksetzen und wieder mit einer sauberen macOS Installation arbeiten.
MacBook macOS neu installieren

Vor der Neuinstallation von macOS solltet Ihr eure Daten wie Videos, Bilder und Dokumente auf USB-Festplatte sichern und euch mit eurer Apple-ID von iTunes, iCloud und iMessage abmelden, falls möglich. Schaltet das MacBook dann aus.
1. Tastenkombination drücken und MacBook einschalten
![Apple MacBook Pro auf Werkseinstellung zurücksetzen - Festplatte löschen - OSX neu installieren - Tasten [Alt] [Command] [R] drücken](https://tuhlteim.de/wp-content/uploads/2017/10/Apple-MacBook-Pro-auf-Werkseinstellung-zurücksetzen-HDD-löschen-OSX-neu-installieren-_2_640x360.jpg)
Als nächsten Schritt müsst Ihr das Macbook einschalten und dabei gleichzeitig oder direkt nach dem Einschalten die Tasten Alt (=Wahltaste), Command (=Befehlstaste) und R drücken. Schaltet das MacBook ein und drückt diese drei Tasten danach schnell gleichzeitig und haltet sie gedrückt.
2. Weltkugel erscheint – Tasten loslassen
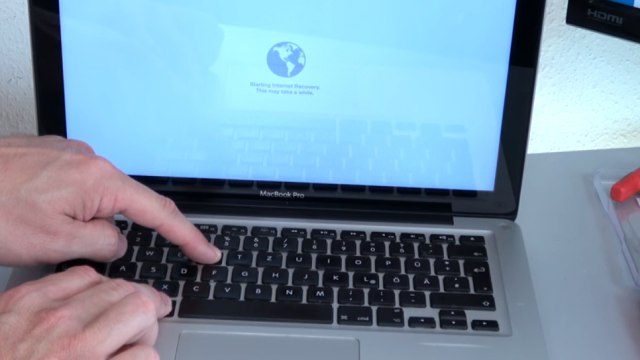
Wenn die Weltkugel erscheint, dann könnt Ihr die Tasten wieder loslassen. Das MacBook ist im Wiederherstellungs-Modus.
3. MacBook mit LAN oder WLAN verbinden
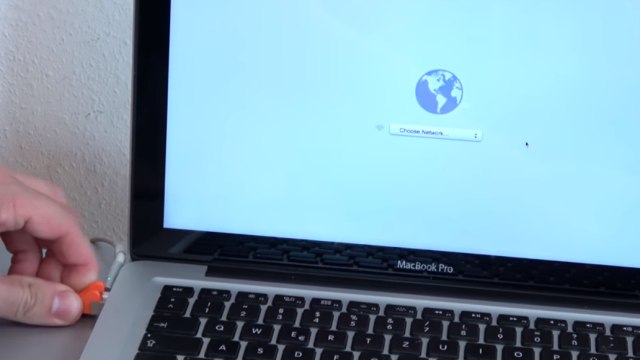
Verbindet jetzt euer MacBook mit dem Internet per LAN (Kabel) oder bei „Choose Network“ mit eurem WLAN (Wifi).
4. MacBook lädt Daten herunter
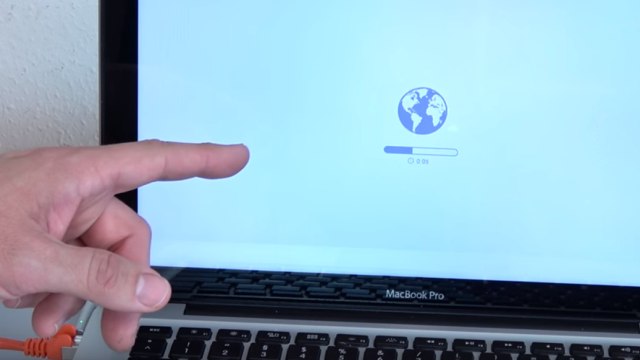
Das MacBook lädt jetzt die ersten Daten und Programme von Apple herunter. Das kann eine Weile dauern.
5. Benutzersprache auswählen

Wählt jetzt eure Sprache, in der Ihr das neue macOS installieren möchtet.




