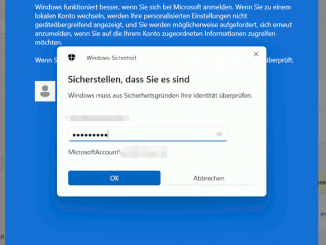Wenn unter Windows 10 oder Windows 11 Probleme mit der Festplatte oder der SSD auftreten, dann kann man die Platte oder SSD auf Fehler prüfen und scannen. Allerdings führt Windows nur einen einfachen Scan durch, d.h. bestimmte Bereiche, die von Windows 10 oder Windows 11 aktuell benutzt und belegt werden, werden nicht gescannt. So kann es sein, dass man die Platte oder SSD mehrfach ohne Probleme scannt, obwohl fehlerhafte Bereiche vorhanden sind, die aber nicht erkannt und repariert werden.
Zum einfachen Scannen klickt Ihr im Explorer mit der rechten Maustauste auf das Laufwerk (z.B. C:) und dann mit der linken Maustaste auf Eigenschaften. Darauf öffnet sich das Fenster mit den Eigenschaften des Laufwerks und Ihr klickt auf Tools. Jetzt noch auf Prüfen klicken und wieder erscheint ein Fenster (siehe Bild). Hier auf Laufwerk scannen klicken und der einfache Scanvorgang startet.
Laufwerk mit Windows 10 oder Windows 11 scannen
In den meisten Fällen erscheint die Meldung Das Laufwerk wurde erfolgreich gescannt und Es wurden keine Fehler gefunden. Bei Windows 7 gab es noch zusätzlich eine Option Fehlerhafte Sektoren suchen/wiederherstellen. Daraufhin wurde das Laufwerk beim nächsten Systemstart komplett und intensiv auf Fehler gescannt. Bei Windows 10 ist diese Option nicht mehr anklickbar. Trotzdem kann man das intensive Scannen erzwingen.
Fehlerhafte Bereiche auf SSD oder Festplatte
Zum intensiven Überprüfen der Platte klickt Ihr bei Windows 10 und Windows 11 unten links in das Suchfeld und tippt CMD ein (Groß- und Kleinschreibung sind dabei egal). Gegebenenfalls müsst Ihr zweimal in das Suchfeld klicken. Danach schlägt Windows verschiedene Optionen und Programme vor, an erster Stelle steht meistens der cmd-Befehl (=Eingabeaufforderung) mit der Bemerkung Befehl ausführen (siehe Bild oben)
SSD und Festplatte mit CHKDSK prüfen
Jetzt klickt Ihr mit der rechten Maustaste auf das Feld Eingabeaufforderung und dann auf Als Administrator ausführen. Es öffnet sich nun das schwarze Fenster mit der Eingabeaufforderung und Ihr könnt als Administrator Eingaben vornehmen.
Laufwerk bei Windows Neustart prüfen
In dieses Textfenster tippt Ihr wie auf dem Bild zu sehen den Befehl chkdsk /f ein. Die darauffolgende Frage beantwortet Ihr mit Ja, also J. Das Volume, also hier die Systempartition C:, wird nun beim nächsten Start des Systems intensiv geprüft, wie man es von Windows 7 kannte.