In diesem Beitrag seht Ihr, wie man einen Windows 10 Installationsstick erstellen kann mit Windows 10 Home und Pro, 32-bit und 64-bit und einem Auswahlmenü, mit dem Ihr entscheiden könnt, welche dieser vier Versionen installiert werden soll. Das Auswahlmenü erscheint IMMER, auch wenn Ihr einen PC oder ein Notebook mit im Bios gespeicherten Windows 10-Key habt.
Dazu bietet Microsoft das Media Creation Tool „MediaCreationTool.exe“ zum Download an. Den Link zu dem Tool findet Ihr auf dieser Seite links in den „Quicklinks“.
Bei vielen Notebooks ist der Windows 10 oder 11 Key im Bios gespeichert und beim Installieren von Windows wird nicht mehr gefragt, welche Version – Home oder Pro – installiert werden soll.
Datei ei.cfg auf dem USB-Stick für Installationsmenü

Habt Ihr einen Rechner mit einem solchen Logo, dann ist euer Windows 10-Product-Key mit der Pro oder Home-Version im UEFI-Bios gespeichert. Mit dem USB-Stick aus dem Video könnt Ihr vier verschiedene Windows 10 Versionen von einem USB-Stick installieren und erspart euch die Erstellung von verschiedenen USB-Installationssticks.
Dazu wird auf dem USB-Stick einmalig die Datei ei.cfg angelegt und konfiguriert. Wie das geht seht Ihr im Video.
Windows 32-Bit oder 64-Bit
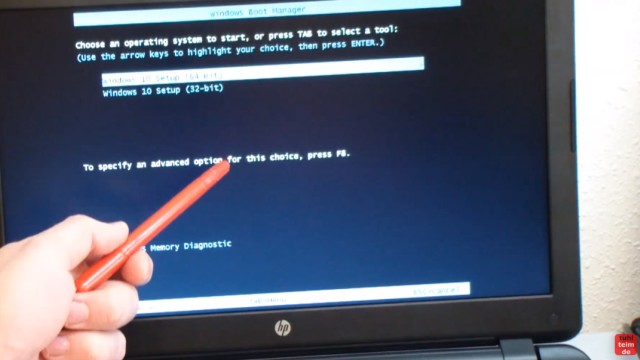
Habt Ihr euch den Stick aus dem Video erstellt und davon gebootet, dann erhaltet Ihr zuerst dieses Menü. Dort könnt Ihr euch aussuchen, ob Ihr Windows 10 in 32-Bit oder 64-Bit installieren wollt.
Windows Home oder Pro
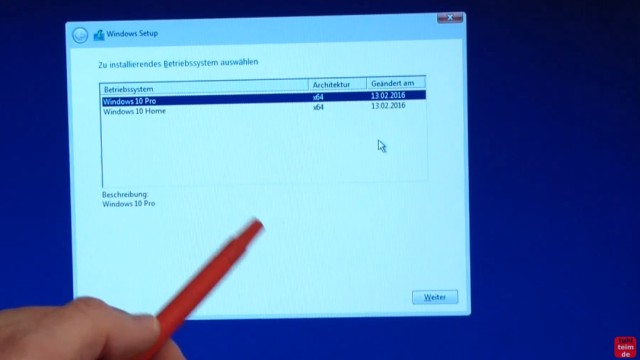
Danach erscheint immer dieses Menü und Ihr könnt wählen, ob Ihr Windows 10 Pro oder Windows 10 Home installieren wollt. Habt Ihr zuerst 64-Bit und dann im zweiten Menü Windows 10 Pro gewählt, dann wird vom Stick Windows 10 Pro in 64-Bit (x64) auf dem Rechner installiert.
Media Creation Tool Download
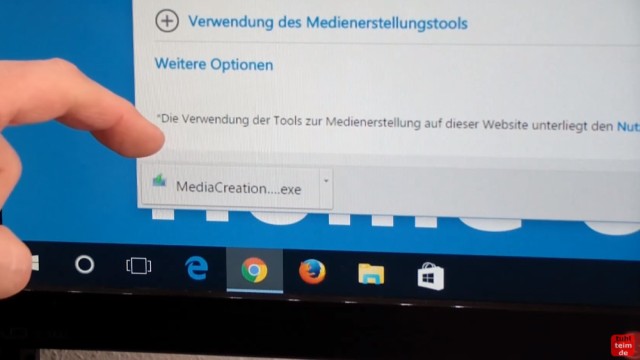
Das MediaCreationTool könnt Ihr euch bei Microsoft hier runterladen. Klickt auf „Tool jetzt herunterladen“.
Media Creation Tool starten
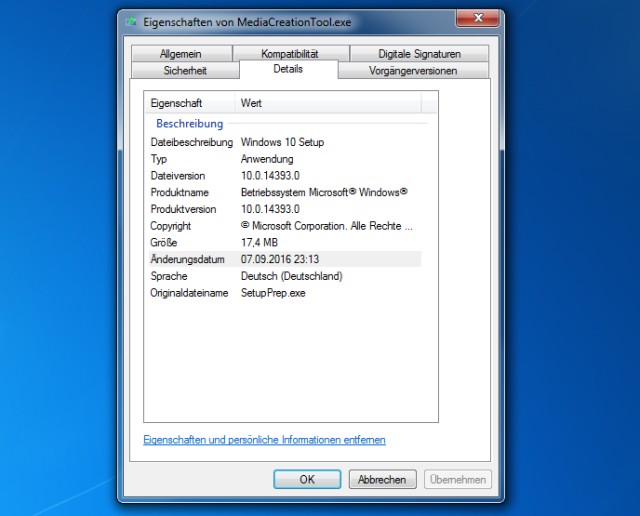
Dieses Fenster erhaltet Ihr, indem Ihr mit der rechten Maustaste auf MediaCreationTool.exe klickt und im erscheinenden Menü auf Eigenschaften klickt. Dies sind die Datei-Eigenschaften von MediaCreationTool.exe. Bei Produktname und Copyright müssen „Microsoft“ stehen. Klickt oben rechts noch auf „Digitale Signaturen“. Bei Name des Signaturgebers muss „Microsoft Corporation“ stehen.


