Mit Windows 10 ist das Anschließen von mehr als zwei Monitoren kein Problem. Windows erkennt automatisch angeschlossene Monitore, meistens auch die richtige Auflösung und das richtige Format. Man kann sich aussuchen, ob man den Bildschirm duplizieren möchte oder das Desktop auf die Monitore erweitern will. Beim Erweitern kann man alle fünf Monitore als großes Desktop verwenden. Wie das geht und wie man das einstellt, das seht Ihr in diesem Youtube-Video.
Beim Anschließen der USB3.0-Adapter wird von Windows 10, meistens automatisch, ein Treiber installiert. Unter Umständen ist dieser Treiber aber veraltet. Auf jeden Fall solltet Ihr im Internet nach einem aktuellen Treiber beim Hersteller des Adapters suchen, bevor Ihr den externen Monitor anschließt.
Fünf Monitore an Windows 10
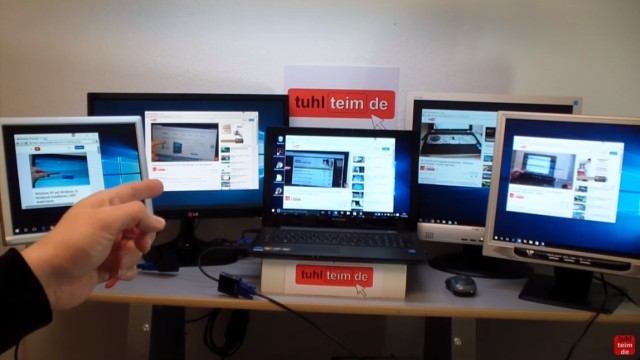
Alle fünf Monitore werden von Windows 10 gleichzeitig angesprochen und können als ein großes Desktop verwendet werden oder die Monitore können das Desktop duplizieren.
VGA auf USB Adapter
Wenn Ihr mehrere Monitore anschließt, dann schließt alle einzeln und nacheinander an. Schließt den nächsten Monitor erst dann an, wenn Windows 10 vorher angeschlossenen Monitor richtig erkannt und eingerichtet hat.
Multi Monitor Setup Windows 10
An dieses Notebook sind jetzt zwei Adapter USB3.0 an VGA angeschlossen. Sie sind direkt mit dem Notebook verbunden, also ohne USB-Hub. Das Notebook hat noch einen eigenen VGA-Ausgang und einen HDMI-Ausgang (da zeigt der rote Stift darauf).
Monitore im Windows 10 einstellen
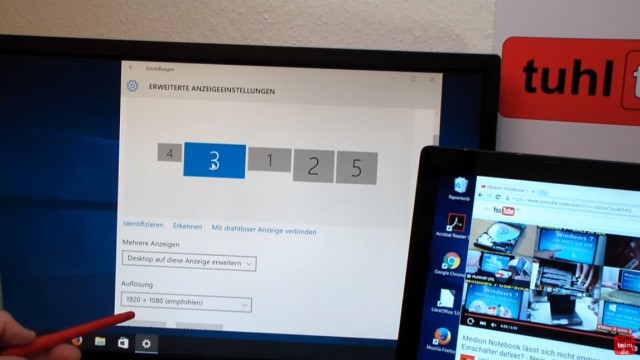
Die insgesamt fünf Monitore werden in Windows 10 verwaltet. Wie auf dem Bild zu sehen hat Windows 10 automatisch die Skalierung jedes Monitors erkannt. Jeder Monitor kann einzeln angeklickt werden und die Auflösung und Position des Monitors im Verbund kann eingestellt werden.
Bessere Leistung bei leistungsstarkem Laptop
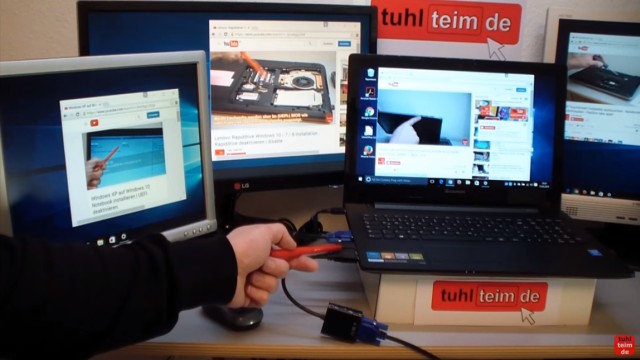
Bei einem Notebook hat man meistens keine andere technische Möglichkeit als den Monitor per USB oder an den dort vorhandenen VGA, HDMI oder Display-Port-Ausgang anzuschließen.
Habt Ihr einen PC, dann lohnt sich der Einbau einer leistungsstarken Grafikkarte von ATI oder NVidia oder ggf. den Einbau einer zweiten Grafikkarte. Für Gaming ist der Betrieb von mehreren Monitoren via USB meistens suboptimal, da oft zu langsam.
Für Gaming wenig geeignet
An einem USB2.0-Port funktionieren die USB3.0-Adapter meistens auch, aber die Datenübertragung ist entsprechend langsamer.
USB-Hub funktioniert meistens nicht
Ihr könnt auch versuchen, mehrere USB auf VGA Adapter an einen USB3.0 Hub anzuschließen. Im Video hat das allerdings mit dem gezeigten Hub nicht funktioniert.







